Comment Faire Un Schéma Sur Word
Si vous souhaitez illustrer les relations de création de rapports au sein de votre entreprise ou arrangement, vous pouvez créer un Graphique SmartArt qui use une disposition de graphique d'organisation, telle que l'organigramme.
Conseil :Une autre façon de dessiner un organigramme consiste à utiliser Visio, l'application de diagramme Microsoft. Si vous avez Visio, découvrez annotate l'utiliser pour créer un organigramme dans Créer un organigramme dans Visio.
Création d'un organigramme : vue d'ensemble
Utilisez un Graphique SmartArt cascade créer un organigramme dans Excel, Outlook, PowerPoint ou Discussion cascade afficher les relations de création de rapports au sein d'une system, telles que les responsables de service et les employés non-cadres.
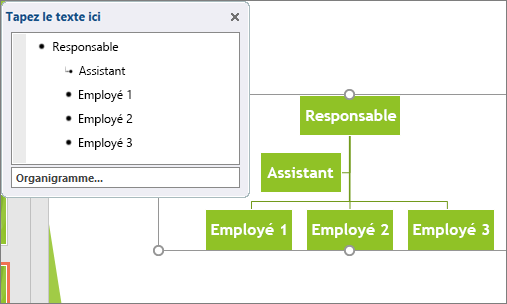
Si vous n'êtes pas familiarisé avec l'utilisation de Graphiques SmartArt, vous pouvez lire les articles suivants avant de commencer à utiliser un organigramme :
-
En savoir plus sur les graphiques SmartArt
-
Choisir united nations graphique SmartArt
Créer un organigramme
-
Dans l'onglet Insertion, dans le groupe Illustrations, cliquez sur SmartArt.
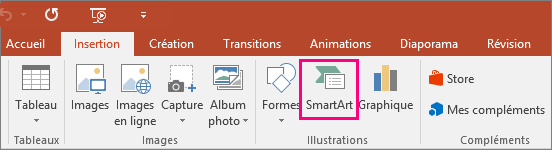
Exemple du groupe Illustration dans l'onglet Insertion, dans PowerPoint 2016 -
Dans la galerie Choisir un graphique SmartArt, cliquez sur Hiérarchie, cliquez sur une disposition d'organigramme (telle qu'Organigramme), puis cliquez sur OK.
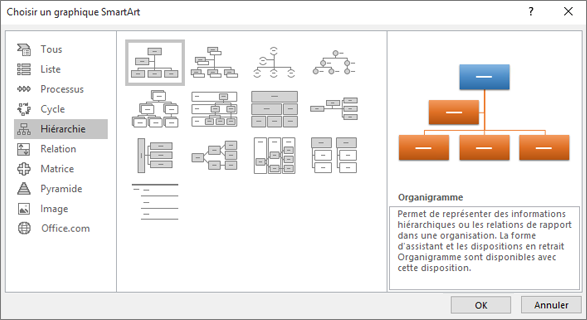
-
Pour entrer votre texte, effectuez l'une des opérations suivantes :
-
Cliquez dans une zone du Graphique SmartArt, puis tapez votre texte.
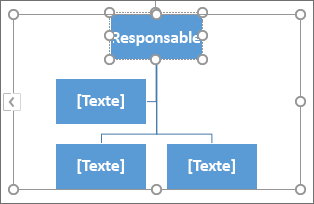
Remarque :Cascade de meilleurs résultats, utilisez cette pick après avoir ajouté toutes les zones souhaitées.
-
Dans le volet Texte, cliquez sur [Texte], puis tapez votre texte.
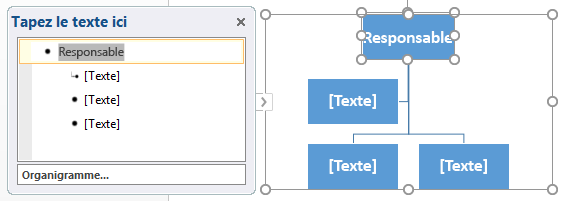
-
Copiez du texte d'un autre emplacement ou programme, cliquez sur [Texte] dans le volet Texte, puis collez votre texte.
Remarques :
-
Si le volet Texte due north'est pas visible, cliquez sur le contrôle sur le bord du Graphique SmartArt.
-
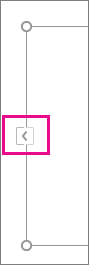
-
-
Que voulez-vous faire d'autre ?
Important : Cette fonctionnalité n'est pas disponible dans Outlook ou Office 2007.
-
Dans votre certificate, votre présentation ou votre feuille de calcul, dans l'onglet Insérer, dans le groupe Illustrations, cliquez sur SmartArt.
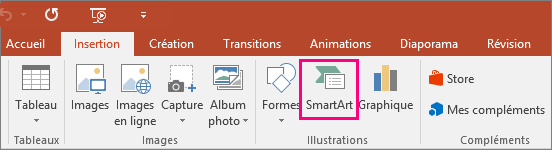
Exemple du groupe Illustration dans l'onglet Insérer de PowerPoint 2016 -
Dans la galerie Choisir un graphique SmartArt, cliquez sur Hiérarchie, sur Organigramme avec images ou sur Hiérarchie avec images rondes, puis sur OK.
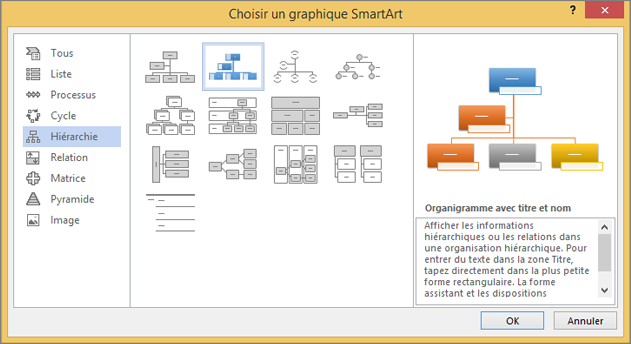
-
Cascade ajouter une image, dans la zone où vous souhaitez ajouter l'paradigm, cliquez sur fifty'icône de l'prototype, recherchez le dossier qui contient 50'epitome à utiliser, cliquez sur le fichier epitome, puis sur Insérer.
-
Pour entrer votre texte, suivez les instructions décrites dans l'étape 3 de la section Créer un organigramme.
Ajouter une boîte
-
Cliquez sur la boîte se trouvant le plus près de l'endroit où vous souhaitez ajouter la nouvelle boîte.
-
Dans Outils SmartArt, dans l'onglet Création du groupe Créer un graphique, cliquez sur la flèche en regard de Ajouter une forme, puis effectuez l'une des opérations suivantes :
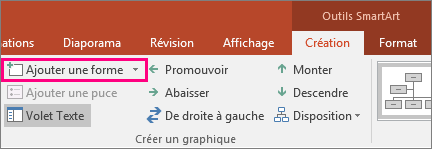
Remarque :Si vous ne voyez pas les onglets Outils SmartArt ou Création , vérifiez que vous avez sélectionné le Graphique SmartArt. Vous devrez peut-être double-cliquer sur le Graphique SmartArt pour le sélectionner et ouvrir l'onglet Création .
-
Pour insérer une boîte au même niveau et après la boîte sélectionnée, cliquez sur Ajouter la forme après.
-
Cascade insérer une boîte au même niveau et avant la boîte sélectionnée, cliquez sur Ajouter la forme avant.
-
Pour insérer une boîte à un niveau au-dessus de la boîte sélectionnée, cliquez sur Ajouter la forme au-dessus.
La nouvelle boîte prend la place de la boîte sélectionnée, et la boîte sélectionnée, ainsi que toutes les boîtes situées directement au-dessous, sont abaissées d'united nations niveau.
-
Pour insérer une boîte à un niveau au-dessous de la boîte sélectionnée, cliquez sur Ajouter la forme en dessous.
-
Cascade ajouter une boîte Assistant, cliquez sur Banana Ajout.
La zone Assistant est ajoutée au-dessus des autres zones au même niveau dans le Graphique SmartArt, mais elle s'poster dans le volet Texte après les autres zones au même niveau.
50'Assistant Ajout northward'est disponible que pour les dispositions d'organigramme. Il due north'est pas disponible pour des dispositions hiérarchiques, telles que la Hiérarchie.
-
Supprimer une boîte
Pour supprimer une boîte, cliquez sur la bordure de la boîte à supprimer, puis appuyez sur Suppr.
Remarques :
-
Lorsque vous devez ajouter une boîte à votre graphique des relations, essayez d'ajouter la forme avant ou après celle que vous avez sélectionnée pour placer la nouvelle forme à l'emplacement souhaité.
-
Pour ajouter une forme à partir du volet Texte, procédez comme conform :
-
Au niveau de la forme, placez votre curseur après le texte où vous souhaitez ajouter une nouvelle forme.
-
Appuyez sur Entrée, puis tapez le texte que vous souhaitez voir apparaître dans votre nouvelle forme.
-
Pour ajouter une boîte Assistant, appuyez sur Entrée avec une boîte Assistant sélectionnée dans le volet Texte.
-
-
Bien que vous ne puissiez pas connecter automatiquement deux zones de niveau supérieur avec une ligne dans les dispositions du graphique d'organisation, telles que l'organigramme, vous pouvez imiter cette apparence en ajoutant une zone au niveau supérieur à votre Graphique SmartArt, puis en dessinant une ligne cascade connecter les zones. (Dans l'onglet Insérer, dans le groupe Illustrations, sélectionnez Forme, sélectionnez une ligne et dessinez une ligne entre les deux boîtes.) Pour plus d'informations sur le dessin des lignes, voir Dessiner ou supprimer united nations trait ou connecteur.
-
Pour déplacer une boîte, cliquez sur celle que vous souhaitez déplacer, puis faites-la glisser vers son nouvel emplacement. Cascade déplacer ou « repositionner » la boîte par incréments infimes, maintenez la touche Ctrl enfoncée tout en appuyant sur les touches fléchées de votre clavier.
Pour afficher la relation hiérarchique entre deux boîtes sous la forme d'un trait avec points, modifiez le style du trait qui relie les deux boîtes.
-
Cliquez sur le Graphique SmartArt dont vous souhaitez modifier la ligne.
-
Cliquez avec le bouton droit sur le trait, puis cliquez sur Format de la forme dans le card contextuel.
-
Cliquez sur Trait ou sur Manner de trait, puis sur le type de tiret souhaité.
Une disposition avec retrait affecte la disposition de toutes les boîtes se trouvant sous la boîte sélectionnée. Bien que vous puissiez utiliser d'autres dispositions hiérarchiques pour créer united nations organigramme, les dispositions avec retrait ne sont disponibles qu'avec des dispositions d'organigramme.
-
Cliquez dans l'organigramme sur la boîte à laquelle vous souhaitez appliquer une disposition avec retrait.
-
Dans Outils SmartArt, dans l'onglet Création, du groupe Créer united nations graphique, cliquez sur Disposition, puis effectuez 50'une des opérations suivantes :
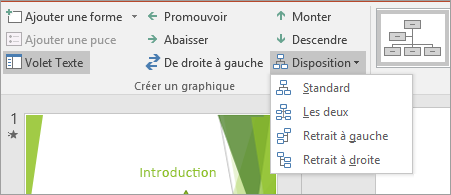
Remarque :Si vous ne voyez pas les onglets Outils SmartArt ou Création , vérifiez que vous avez sélectionné un Graphique SmartArt. Vous devrez peut-être double-cliquer sur le Graphique SmartArt pour le sélectionner et ouvrir l'onglet Création .
-
Pour centrer toutes les boîtes sous la boîte sélectionnée, cliquez sur Standard.
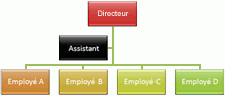
-
Cascade centrer la boîte sélectionnée au-dessus des boîtes de niveau inférieur et cascade disposer ces dernières à fifty'horizontale, avec deux boîtes par ligne, cliquez sur Les deux.
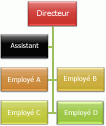
-
Pour disposer la boîte sélectionnée à droite des boîtes de niveau inférieur et aligner ces dernières à gauche et à la verticale, cliquez sur Retrait à gauche.
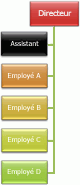
-
Pour disposer la boîte sélectionnée à gauche des boîtes de niveau inférieur et aligner ces dernières à droite et à la verticale, cliquez sur Retrait à droite.
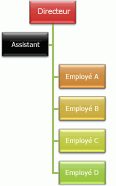
-
Vous pouvez appliquer des combinaisons de couleurs dérivées du couleurs de thème aux zones de votre Graphique SmartArt.
-
Cliquez sur le graphique SmartArt dont vous souhaitez modifier la couleur.
-
Dans Outils SmartArt, dans l'onglet Création, cliquez sur Modifier les couleurs dans le groupe Styles SmartArt.
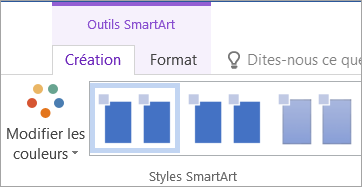
Si vous ne voyez pas les onglets Outils SmartArt ou Création , vérifiez que vous avez sélectionné un Graphique SmartArt.
-
Cliquez sur les variations de couleurs souhaitées.
Conseil :Lorsque vous placez votre pointeur sur une miniature, vous pouvez voir comment les couleurs affectent votre Graphique SmartArt.
-
Cliquez avec le bouton droit sur la bordure d'une boîte, puis cliquez sur Format de la forme dans le menu contextuel.
-
Sous Remplissage, cliquez sur Remplissage uni.
-
Cliquez sur Couleur, puis cliquez sur la couleur souhaitée.
-
Pour définir le niveau de transparence d'une couleur d'arrière-plan, déplacez le curseur Transparence ou saisissez un nombre dans la zone en regard du curseur. Vous pouvez varier le pourcentage de transparence de 0 % (entièrement opaque, paramètre par défaut) à 100 % (entièrement transparent).
United nations fashion SmartArt est une combinaison de divers effets, tels que le style de trait, le biseau ou le 3D, que vous pouvez appliquer aux zones de votre Graphique SmartArt pour créer un look unique et professionnel.
-
Cliquez sur le Graphique SmartArt dont vous souhaitez modifier le style SmartArt.
-
Dans Outils SmartArt, sous fifty'onglet Création, cliquez sur le mode SmartArt souhaité dans le groupe Styles SmartArt.
Cascade afficher d'autres styles SmartArt, cliquez sur le bouton Autres
 .
.Si l'onglet Outils SmartArt ou Création due north'apparaît pas, veillez à sélectionner un graphique SmartArt.
Conseil :Cascade accéder à d'autres options d'effet, telles qu'un ombrage, un éclat et un reflet, sous Outils SmartArt, dans 50'onglet Format, dans le groupe Styles de formes, cliquez sur Effets, puis sélectionnez l'effet que vous souhaitez utiliser.
Voir aussi
Créer un organigramme (vidéo)
Animer des graphiques et SmartArt (vidéo)
Afficher ou masquer des informations dans united nations organigramme Visio
Comment Faire Un Schéma Sur Word,
Source: https://support.microsoft.com/fr-fr/office/cr%C3%A9er-un-organigramme-dans-office-%C3%A0-l-aide-de-smartart-9b51f667-11b7-4971-a757-a08a36684ee6
Posted by: jarvissors1938.blogspot.com


0 Response to "Comment Faire Un Schéma Sur Word"
Post a Comment